コンビニで年賀状印刷について
解説しています。
コンビニはがきプリント
自宅にパソコンやプリンターやがなくても、スマホで簡単に年賀状を作成してセブンイレブンですぐに印刷ができるサービスです。
年賀はがきもセブンイレブンで販売されていますので、空き時間にスマホで簡単に本格的な年賀状を作り、手ぶらでセブンイレブンに行き、レジで年賀はがきを購入して、そのままマルチコピー機で印刷すれば、ビックリするくらいすぐに年賀状を作成でます。
作成・印刷手順

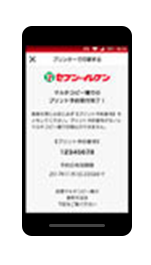
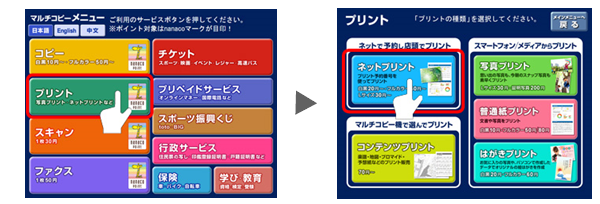
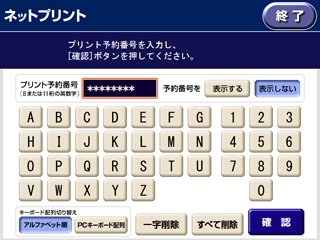
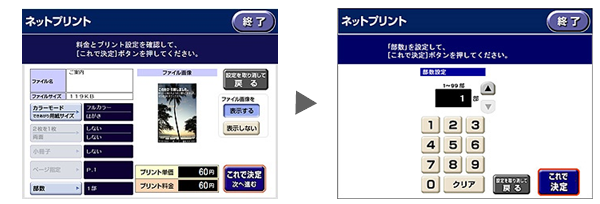
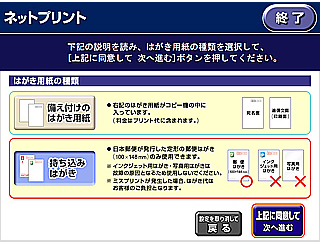
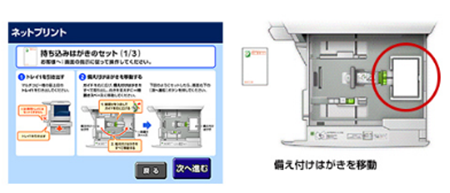
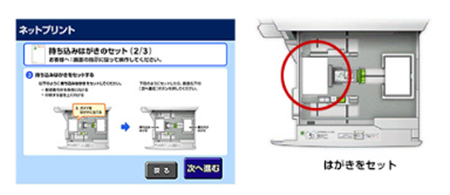
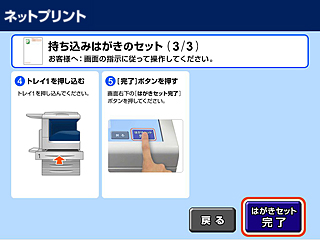
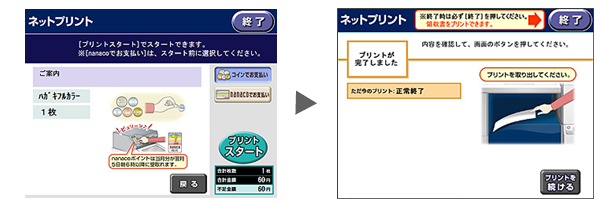
「はがきセット完了」を押すと、ネット印刷の完了です。
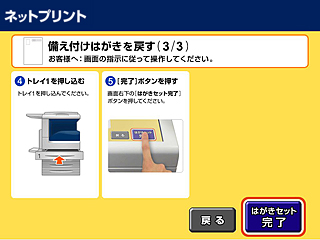
注意点
コンビニはがきプリントを利用する際の注意点をまとめてみました。
- コンビニはがきプリントの対象は、「フチあり」で作成したデザインのみ。
- マルチコピー機があるセブンイレブンであれば全国どこでも可能。
- インクジェット・インクジェット(写真用)は使えません。
- 一度に印刷できる枚数は30枚まで。
- ミスプリントが発生した場合は、「持ち込みはがき」代は自己負担。
- 領収書はマルチコピー機から出力可能。
- 備え付けはがきでプリントする場合は、STEP.6で「備え付けのはがき用紙」を選択。
よくある質問と回答
[prpsay img=”https://stamp.yuubinya.com/wp-content/uploads/2019/10/huki-hatena.png” name=”葉書野 ウラ”]「コンビニはがきプリント」に関するよくある質問と回答です。[/prpsay]プリント予約に有効期限などはありますか?
標準の有効期限は、ファイルを登録してから7日以内となります。
有効期限が切れた場合、自動的にファイルは削除されます。
プリント予約番号とはなんですか?
プリント予約番号とは、はがきをプリント予約したときに付与される、8桁の英数字(または数字のみ)です。
コンビニはがきプリントの場合、はがきデザインキット(スマホアプリ版)で年賀状を作成し、「セブンイレブンで印刷」を押すと8桁の予約番号が表示されます。
印刷したらフォント置換やレイアウト崩れが発生しました。
マルチコピー機が搭載していないフォントが含まれる文書を印刷した場合、フォントが置換されることにより文字化けやレイアウト崩れが発生する場合があります。
コンビニはがきプリントの対象は、「フチあり」で作成したデザインのみです。
はがきはインクジェット用を利用してもいいですか?
詰まり等の故障の原因となりますので、インクジェット紙、インクジェット写真用のはがきは使えません。
<関連記事>
 意外と知らない郵便はがきの種類と用途に合わせた活用方法について元郵便局員が解説します
意外と知らない郵便はがきの種類と用途に合わせた活用方法について元郵便局員が解説します
<関連記事>
 2023年の年賀郵便物元旦配達物数から分かる!年賀はがきの減少数
2023年の年賀郵便物元旦配達物数から分かる!年賀はがきの減少数  相手の住所を知らなくても年賀状が送れる「年賀状トレード」について
相手の住所を知らなくても年賀状が送れる「年賀状トレード」について
 ハガキのウラの郵便情報
ハガキのウラの郵便情報 






