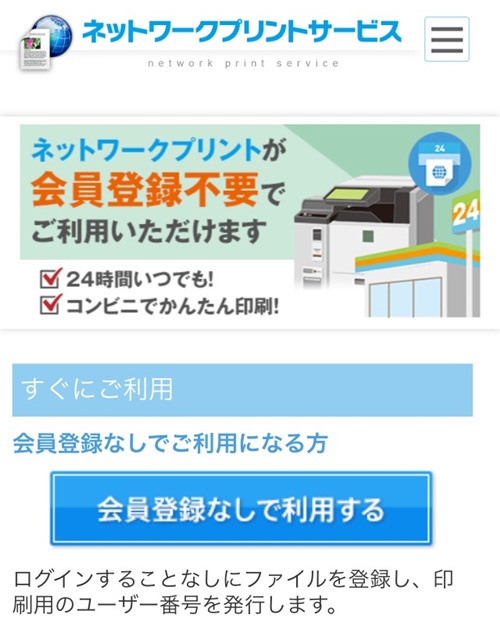クリックポストのラベル作成について
元郵便局員が解説しています。
 葉書野 ウラ
葉書野 ウラ
(会員登録不要・アプリ不要・PC不要・プリンター不要)
クリックポストとは?
WEB決済で簡単に送料の支払手続きと宛名ラベル作成ができ、郵便ポストからいつでも差し出せます。
全国一律運賃で荷物を送れます。(追跡サービスで配送状況の確認も可能)

利用方法
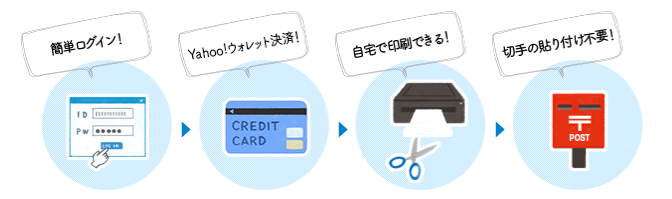
参考
クリックポストについては、下記の記事を参考にしてください。
 元郵便局員が教える!初めての方でも失敗しないクリックポストの送り方
元郵便局員が教える!初めての方でも失敗しないクリックポストの送り方
クリックポストをコンビニで印刷する方法
コンビニ(セイコーマート、ファミリーマート、ローソン)でクリックポストのラベルを印刷する場合、作業工程を「ラベルの作成」「印刷準備」「ラベルの印刷」の3つに分けます。
ラベルの作成と印刷準備は自宅などで行う作業で、印刷はコンビニで行う作業になります。
以下では、それぞれの作業手順を解説します。
ラベルの作成
この工程では、印刷するラベルを作成します。
通常は「1件申込」をクリックします。
一度に大量印字する場合は、「まとめ申込」をクリックしてください。
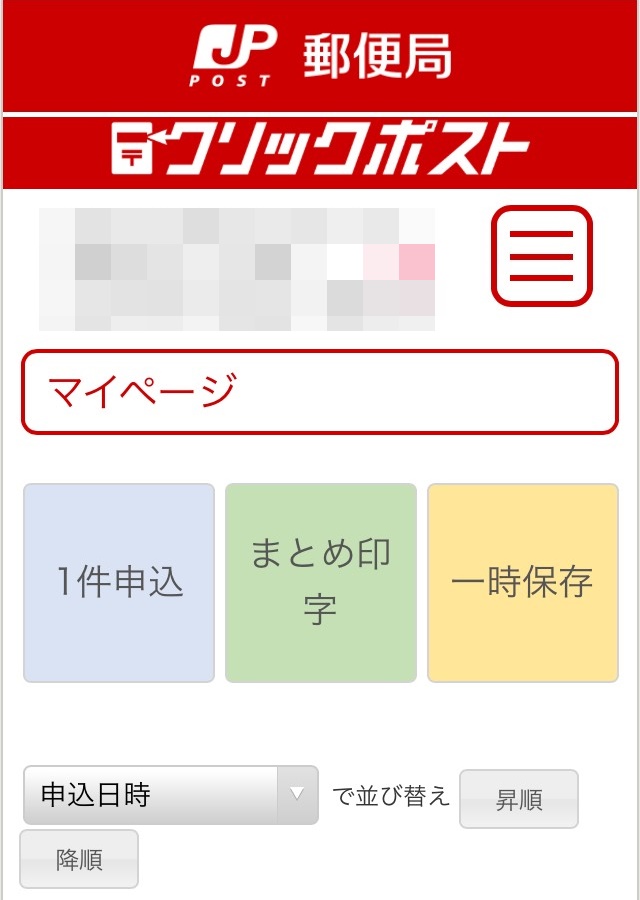
必須項目を入力したら、ページ下部の「次へ」をクリックしてください。
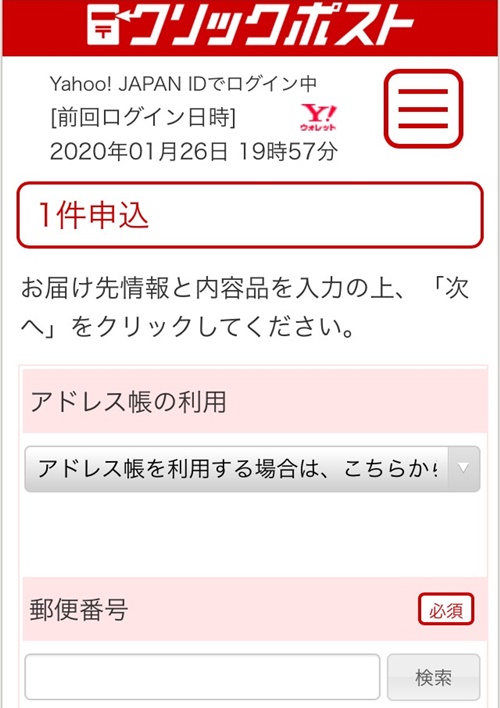
支払手続き後はお届け先情報等の変更ができませんし、手書きでの追加・修正したラベルは使用できませんので、入力した内容をきちんと確認してください。
入力した内容に間違いがなければ、「支払い手続きをする」をクリックします。
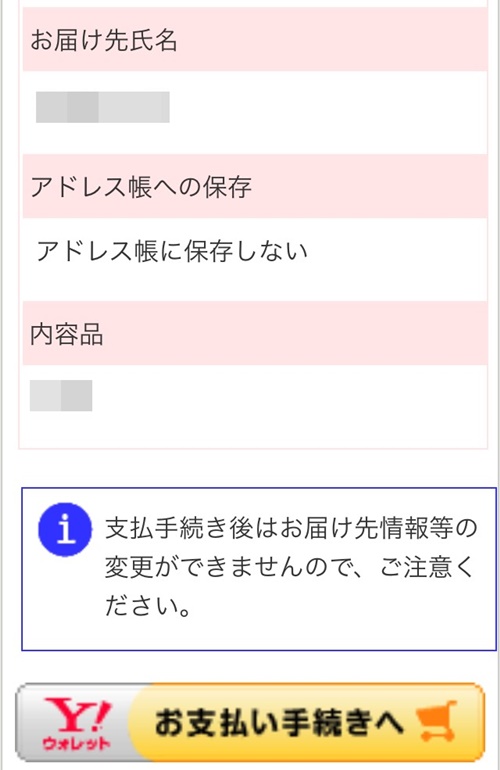
決済完了後に注意事項を確認の上、「注意事項を確認しました」チェックボックスを選択し「印字」をクリックしてください。
データの保存が完了したら、「ラベルの作成」の工程は完了です。
一度にまとめて印刷できますので、印刷したい分だけ上記の作業を繰り返します。
大量にラベル印刷がある場合は、「まとめ申込」を利用してください。
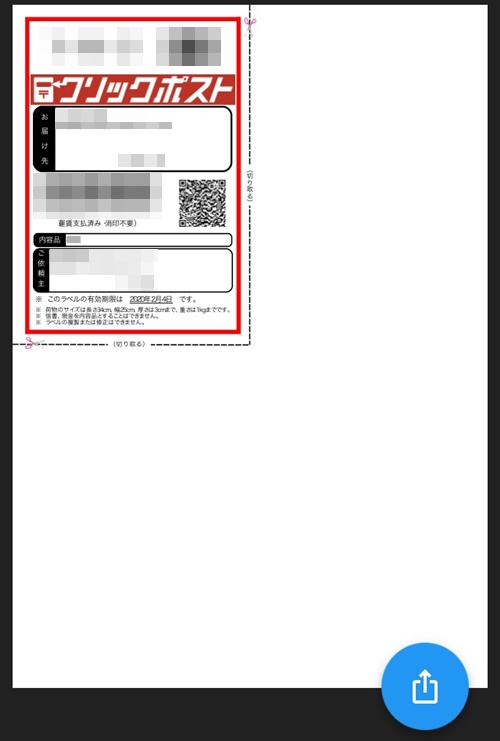
その場合、「設定(歯車のアイコン)」→「Safari」→「ポップアップブロック」の設定がONになっている場合はOFFにしてください。
印刷準備
この工程では、作成したラベルをコンビニ(セイコーマート、ファミリーマート、ローソン)で印刷できる準備をします。
(複数枚印刷したい場合は、後ほど追加できますので最初は1つ選択してください)
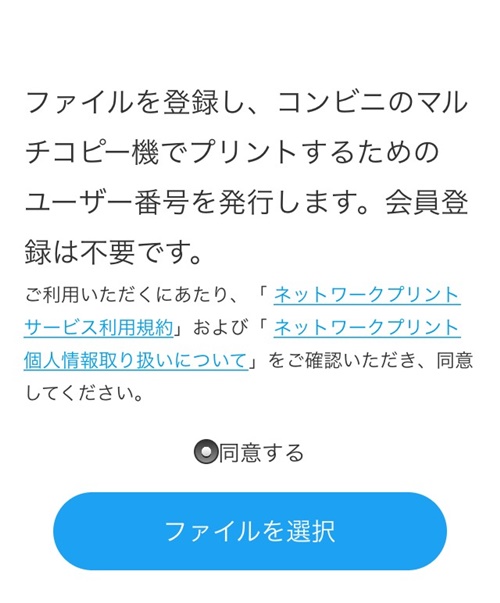
その他の設定は初期のままで問題ありません。
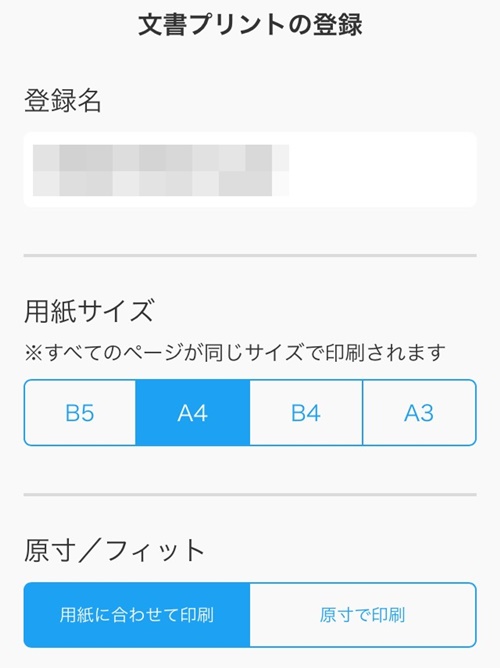
表示されたユーザー番号は、コンビニで印刷する際に必要となりますので、必ずメモしてください。
一枚しか印刷しない場合、ユーザー番号の発行で「印刷準備」は完了となりますが、複数枚印刷する場合、「続けて登録」を押してSTEP2~STEP3を繰り返してデータを登録すれば「印刷準備」は完了です。
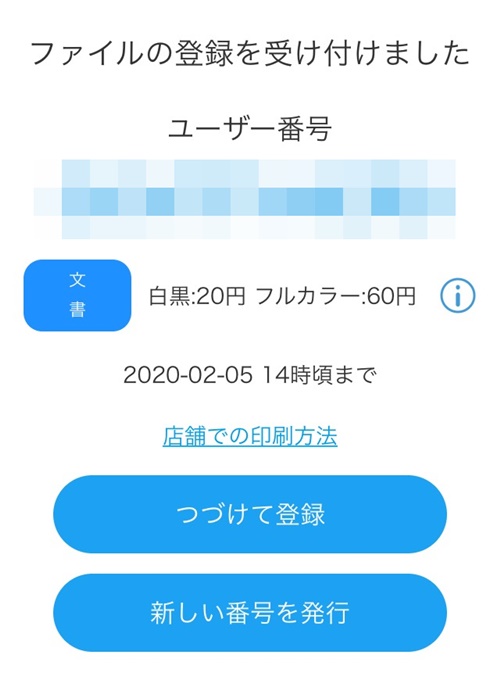
ラベルの印刷
この工程では、作成したラベルをコンビニ(セイコーマート、ファミリーマート、ローソン)で印刷します。
下記の画面が表示されますので、「プリントサービス」を選択してください。
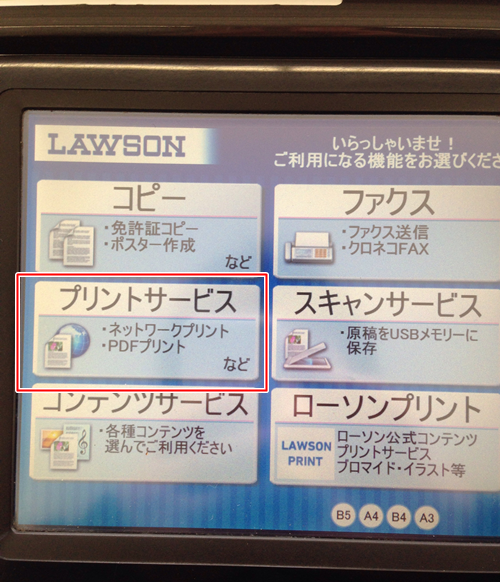
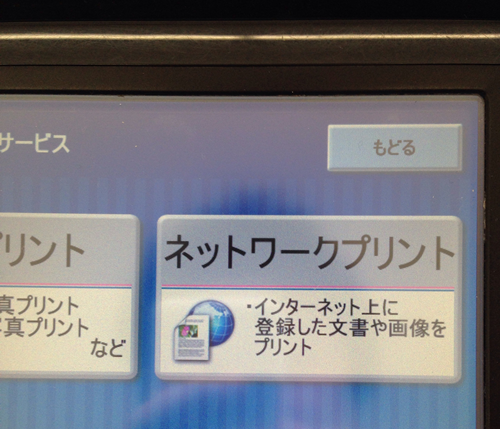
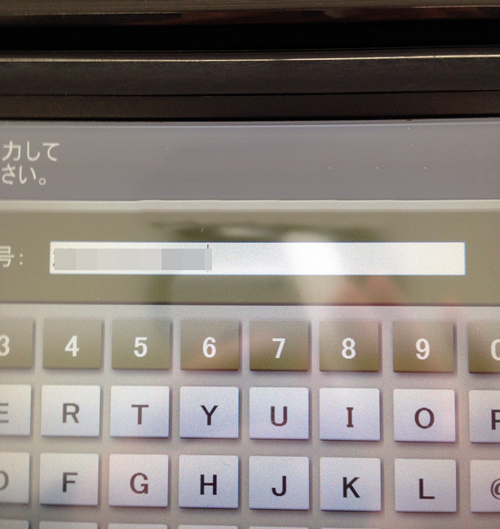
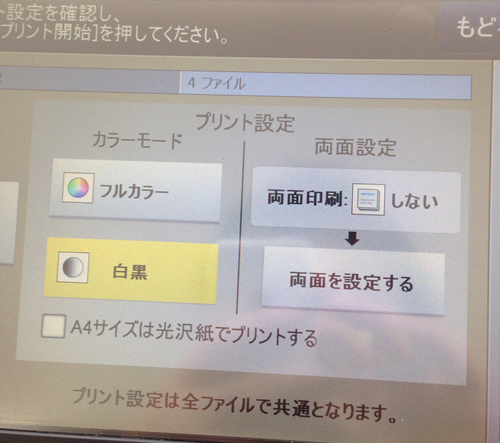
通常は安いので白黒で印刷します。(1枚20円)

あえて「ローソンで印刷」することを強調したのは、ローソンで印刷したラベルをそのまま荷物に貼付すれば、店内に設置されている郵便ポストに投かんするだけで発送まで完了することができるというメリットがあります。
ファミリーマートやセイコーマートと違って、ローソンだと店内ポストから荷物の発送までできるので、ローソンでの印刷がオススメです。
PCで作成する場合
パソコンでクリックポストのラベルを作成してコンビニで印刷方法については、下記の記事を参考にしてください。
 プリンター不要!クリックポストのラベルをローソンで簡単に印刷する方法
プリンター不要!クリックポストのラベルをローソンで簡単に印刷する方法
▶︎手書きでクリックポストを利用するやり方はこちら
クリックポストのよくある質問と回答
[prpsay img=”https://stamp.yuubinya.com/wp-content/uploads/2019/10/huki-hatena.png” name=”葉書野 ウラ”]「スマホでクリックポストのラベル作成・印刷」に関するよくある質問と回答です。[/prpsay]印字した後に入力ミスに気付いた場合、手書きの修正ができないのであれば再度ラベルを作り直ししなければなりませんか?
はい、作り直しが必要です。
クリックポストは、郵便局がQRコード(二次元コード)を読み込み、「引受」の入力処理を行った時点で決済完了となるシステムです。
印字後に入力ミスに気付いた場合、差出ししなければ料金が発生しません。
郵便局で引受処理を行うまでは、与信枠の予約(オーソリ)をしているのみで決済処理(課金処理)は行われません。
デビットカードの場合、1ヶ月後などに返金されます。
有効期間が過ぎたラベルを使った場合、相手に届きますか?
届きません。
“専用ラベルの有効期限が過ぎてます”という紙が貼られて、差出人に返還されます。
返還理由については、下記の記事を参考にしてください。
 郵便局が郵便物等に貼付する還付理由・状況説明まとめ
郵便局が郵便物等に貼付する還付理由・状況説明まとめ
手書きで修正した場合、配達してもらえませんか?
配達してもらえません。
“専用ラベルが修正されています”という紙が貼られて、差出人返還となります。
 郵便局が郵便物等に貼付する還付理由・状況説明まとめ2
郵便局が郵便物等に貼付する還付理由・状況説明まとめ2
クリックポストが利用できなくなりました!!!
差出人を頻繁に変更したりすると、利用を停止される事があります。
心当たりがない場合、お問い合わせフォームから連絡してみてください。
返還されたクリックポストは決済処理されてますか?
郵便局で引受処理されていなければ、料金は発生しません。
追跡バーコードや二次元コードのエラー、手書きの修正、サイズオーバーなどが該当します。
留置期間の経過、転送期間の経過、転居先も不明、受取拒絶の場合は決済処理されます。
デビットカードだと決済時に料金が引き落とされますが、キャンセルできませんか?
デビッドカードをご利用の場合、ラベル印字前の支払手続き時点で一時的に即時決済となります。
お問い合わせフォームから発送キャンセルの依頼を行う必要があります。
クレジットカード決済の場合、キャンセルの依頼は不要です。
 ハガキのウラの郵便情報
ハガキのウラの郵便情報